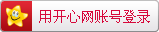如何在CSS中设置多媒体元素的播放暂停按钮样式?
如果你想要在你的网页中添加音频或视频元素,并且想要自定义播放和暂停按钮的样式,那么本文将为你提供详细的教程。下面我们将逐步介绍如何使用CSS来设置多媒体元素的播放暂停按钮样式。
步骤一:创建HTML结构
首先,在HTML中创建一个音频或视频元素:
<audio src="audio.mp3" controls></audio>
这里我们使用了<audio>标签和"controls"属性来显示默认的播放控制按钮。
步骤二:隐藏默认的播放暂停按钮
为了自定义播放暂停按钮的样式,我们需要先隐藏默认的按钮。可以使用CSS的样式来实现:
audio::-webkit-media-controls-start-playback-button,
video::-webkit-media-controls-start-playback-button {
display: none;
}
audio::-webkit-media-controls-pause-button,
video::-webkit-media-controls-pause-button {
display: none;
} 在上述代码中,我们使用了伪元素选择器和display属性来隐藏默认的播放和暂停按钮。
步骤三:创建自定义的播放暂停按钮
现在,我们可以开始创建自定义的播放暂停按钮了。这里我们使用一个div元素作为按钮容器,并通过CSS样式来设置按钮的外观和交互效果:
<div class="play-pause-button"></div>
.play-pause-button {
width: 30px;
height: 30px;
background-color: #333;
cursor: pointer;
}
.play-pause-button:hover {
background-color: #666;
} 在上述代码中,我们创建了一个宽高为30px的按钮容器,并设置了背景颜色和鼠标悬停效果。
步骤四:通过JavaScript控制播放暂停功能
最后,我们需要使用JavaScript来控制播放暂停功能。通过为按钮容器添加一个点击事件监听器,当按钮被点击时,我们可以通过操作音频或视频元素的play()和pause()方法来实现播放和暂停功能:
const playPauseButton = document.querySelector('.play-pause-button');
const mediaElement = document.querySelector('audio');
playPauseButton.addEventListener('click', function() {
if (mediaElement.paused) {
mediaElement.play();
} else {
mediaElement.pause();
}
}); 在上述代码中,我们首先通过querySelector()方法获取到按钮容器和音频元素,然后为按钮容器添加了一个点击事件监听器。在监听器中,我们使用了paused属性来判断当前音频是否在暂停状态,如果是,则调用play()方法来播放音频,否则调用pause()方法来暂停音频。
总结
通过以上步骤,我们成功地实现了在CSS中设置多媒体元素的播放暂停按钮样式,并通过JavaScript控制了播放暂停功能。希望本教程对于编程小白来说能够有所帮助。
本文为翻滚的胖子原创文章,转载无需和我联系,但请注明来自猿教程iskeys.com
- 上一篇: 如何使用CSS为多媒体元素添加静音按钮样式?
- 下一篇: 如何在CSS中设置多媒体元素的倒带图标样式?

请先登录后发表评论
- 最新评论
- 总共0条评论